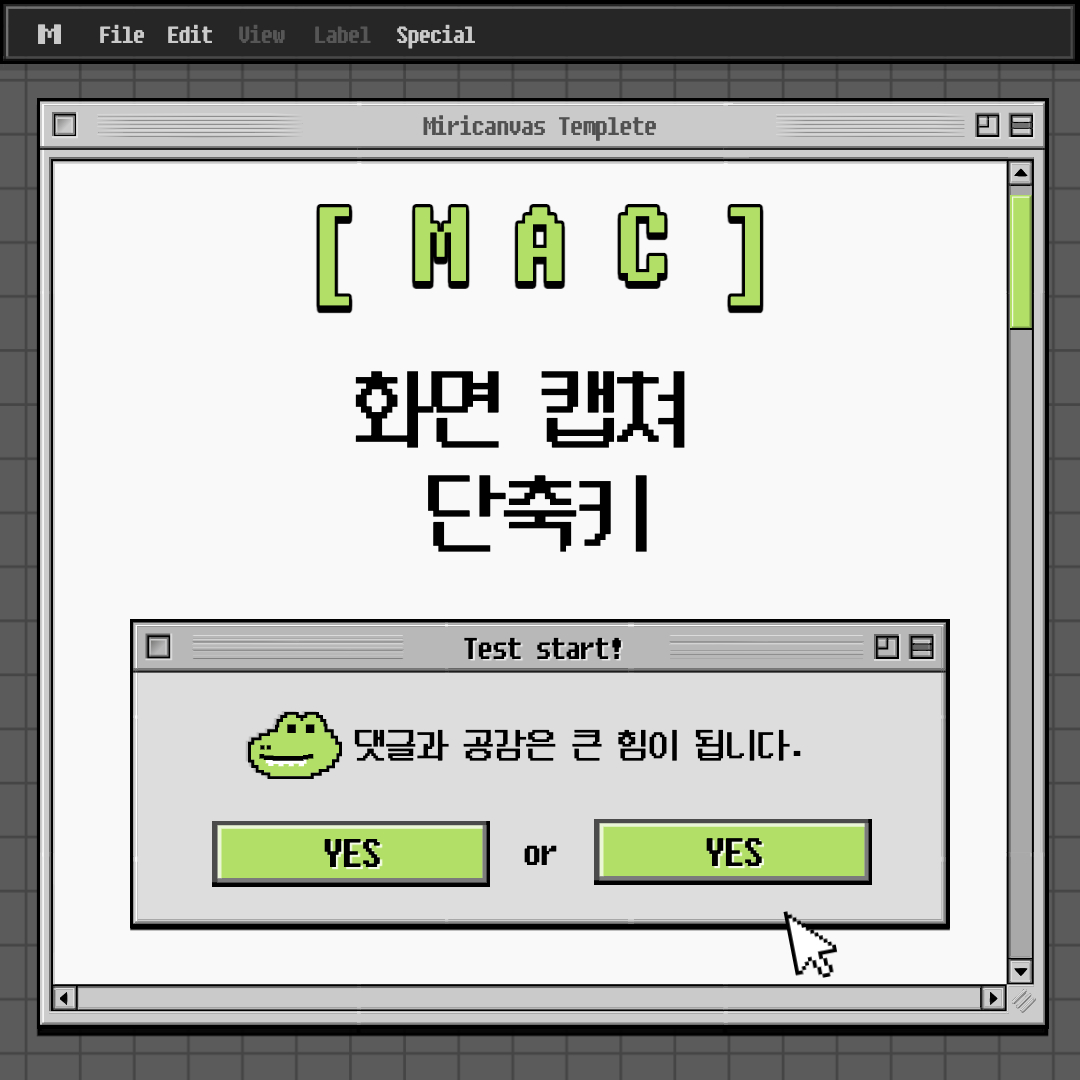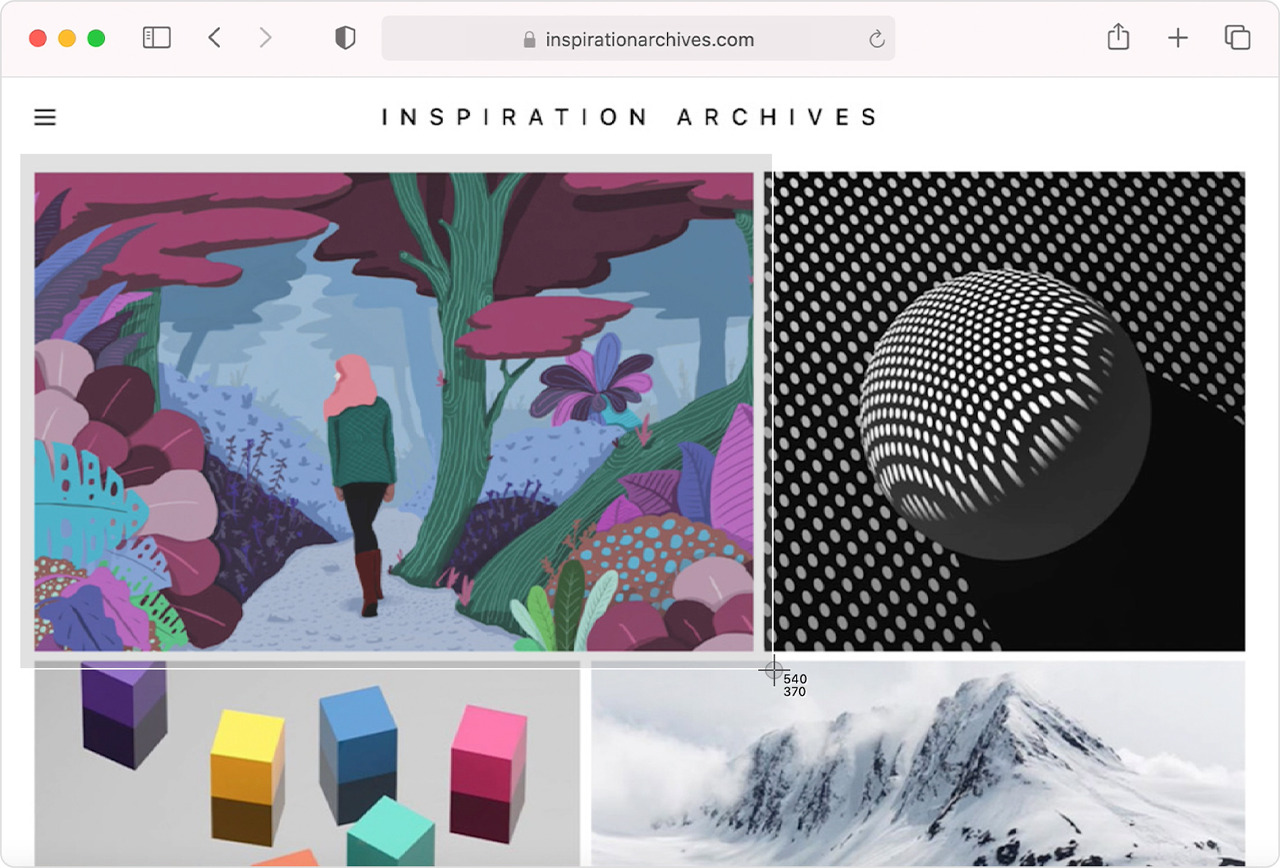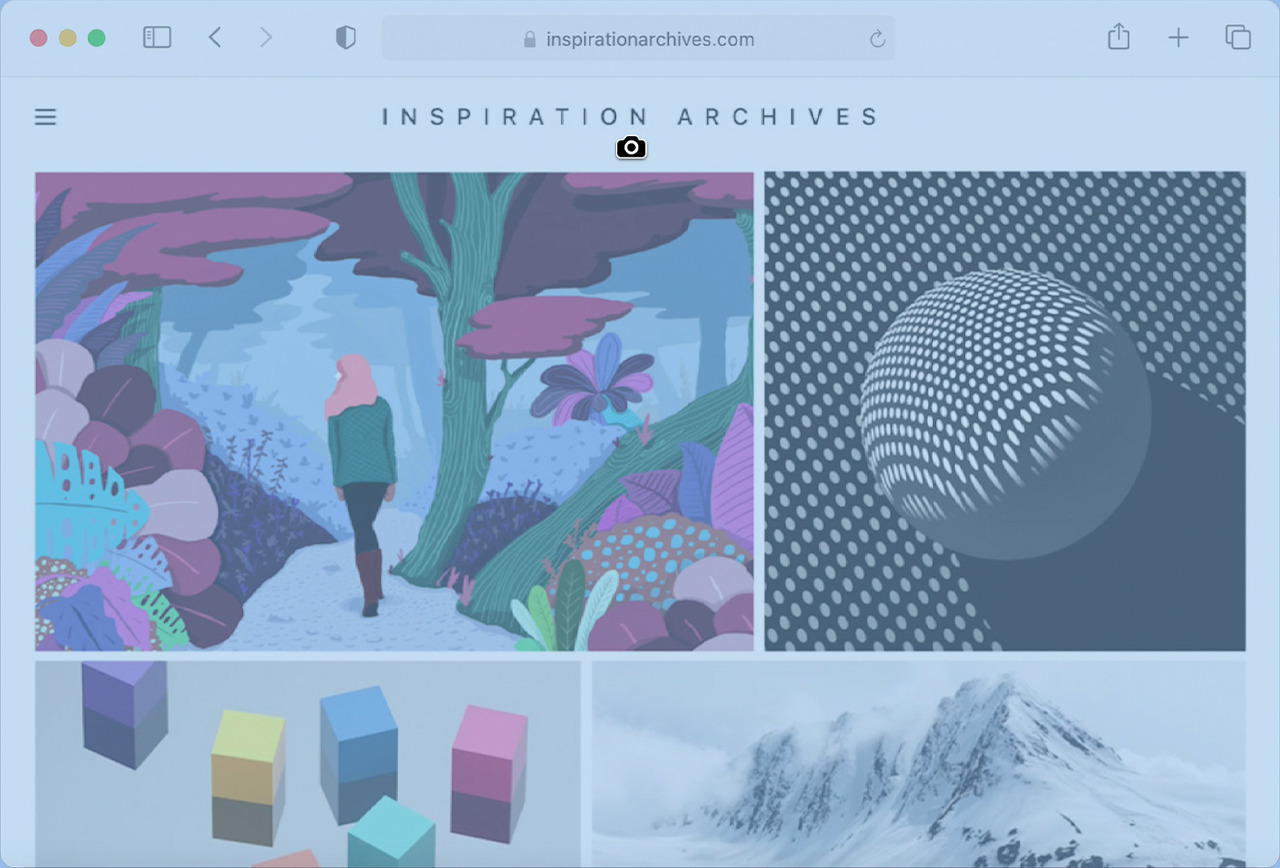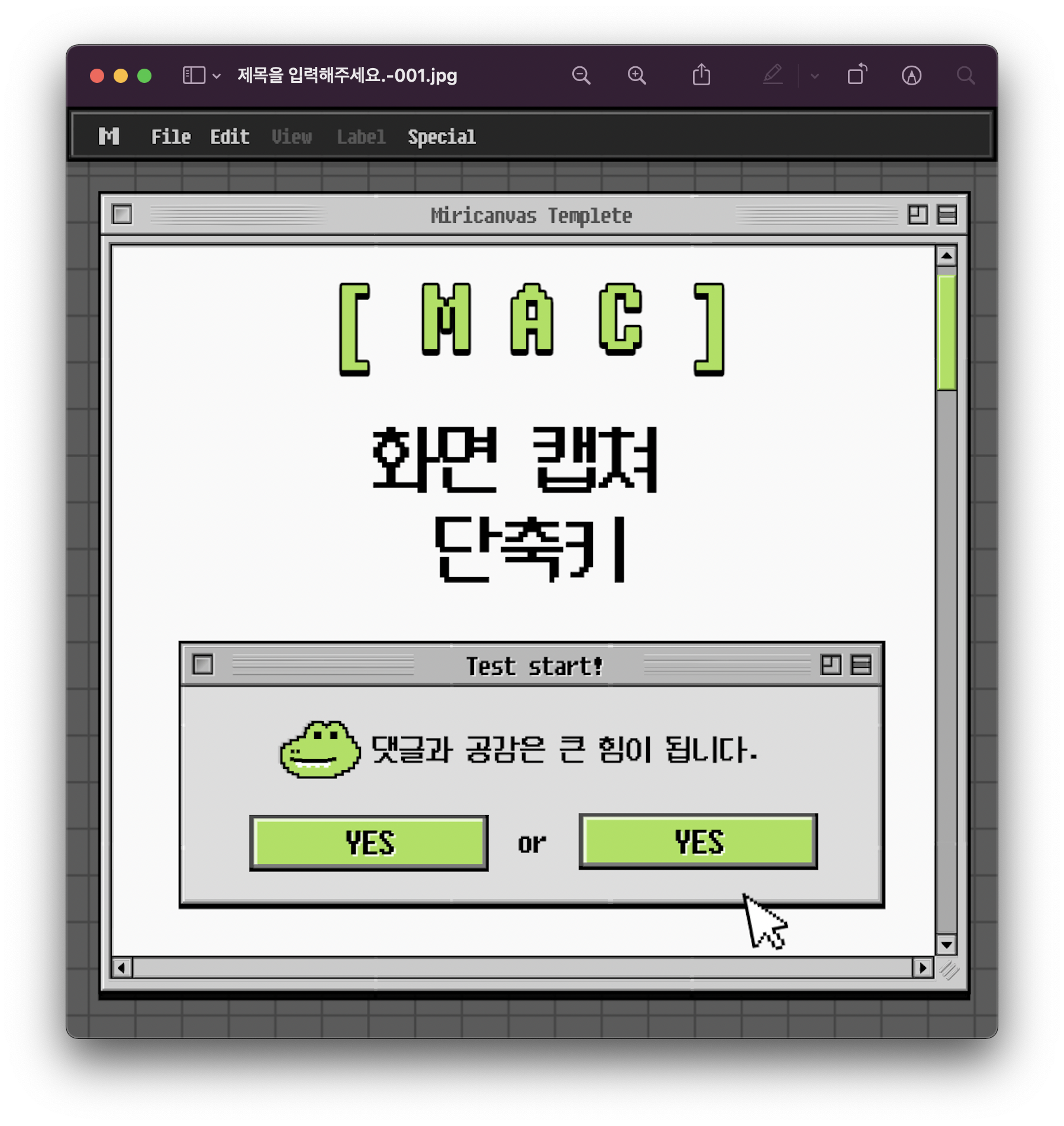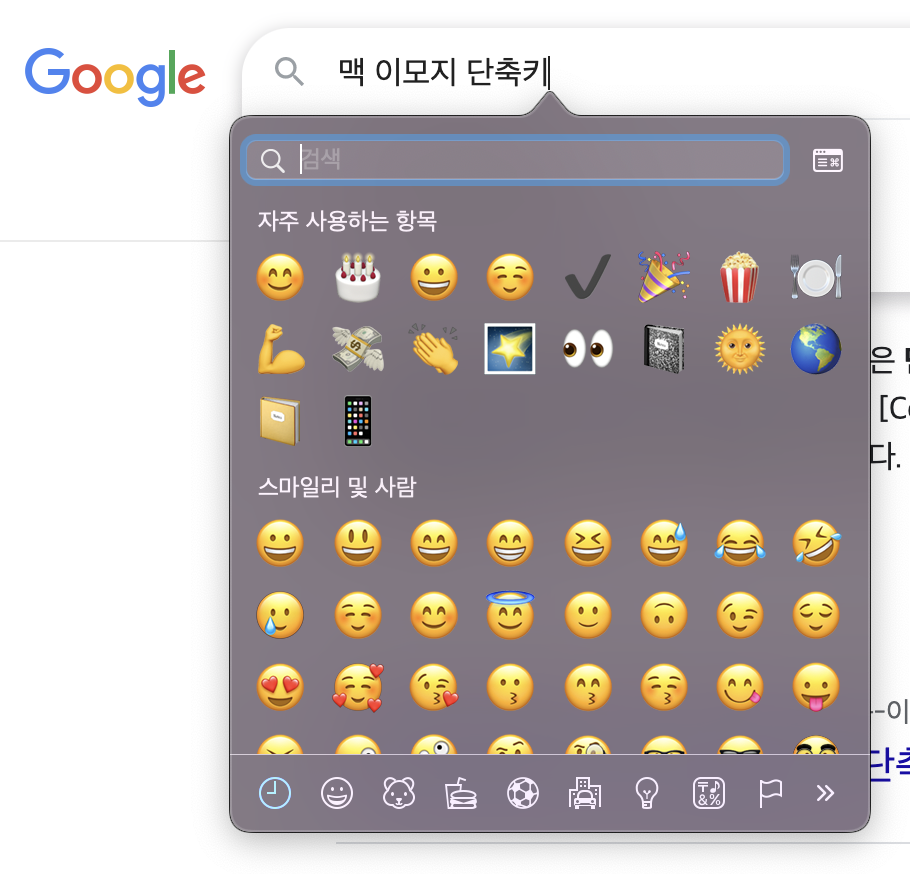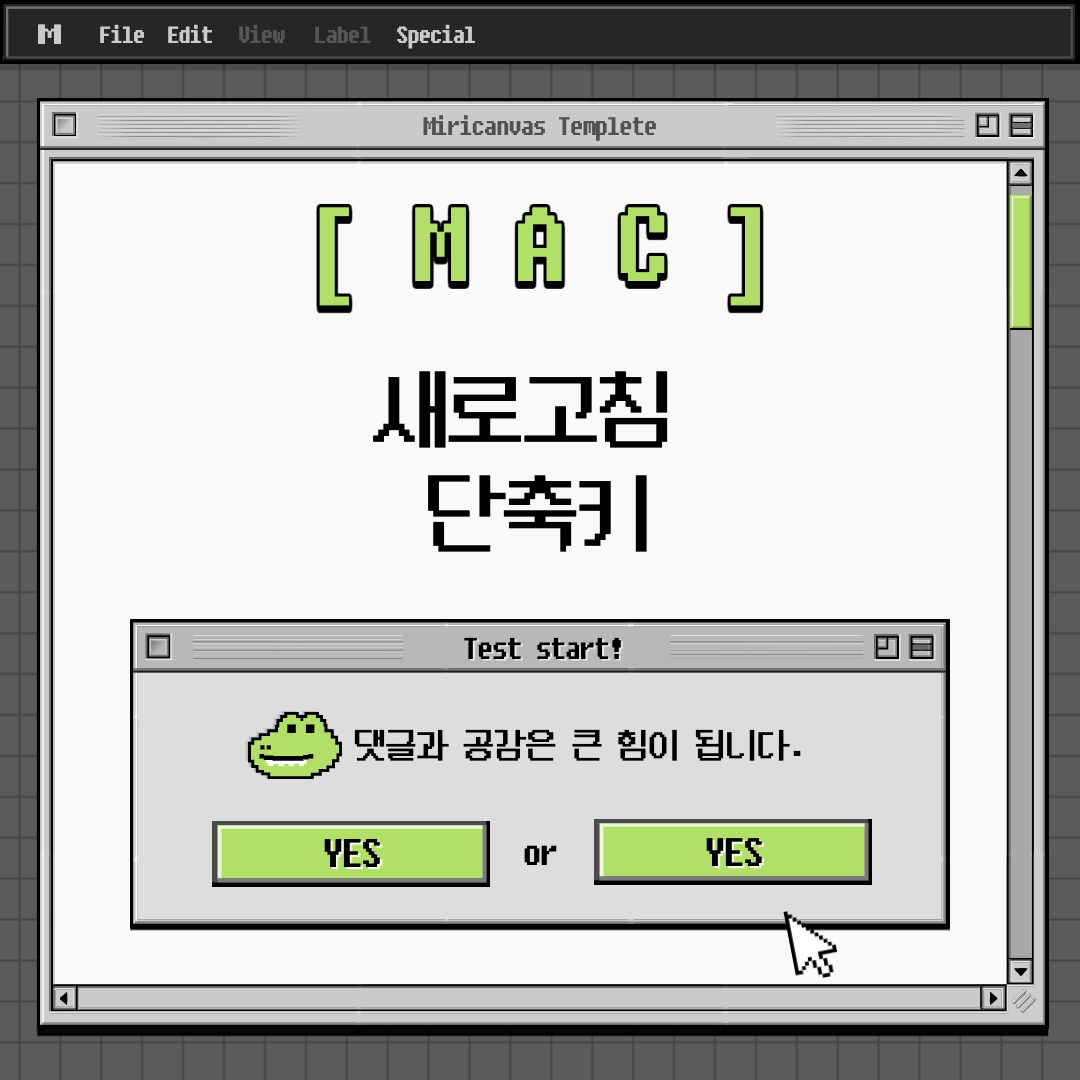728x90
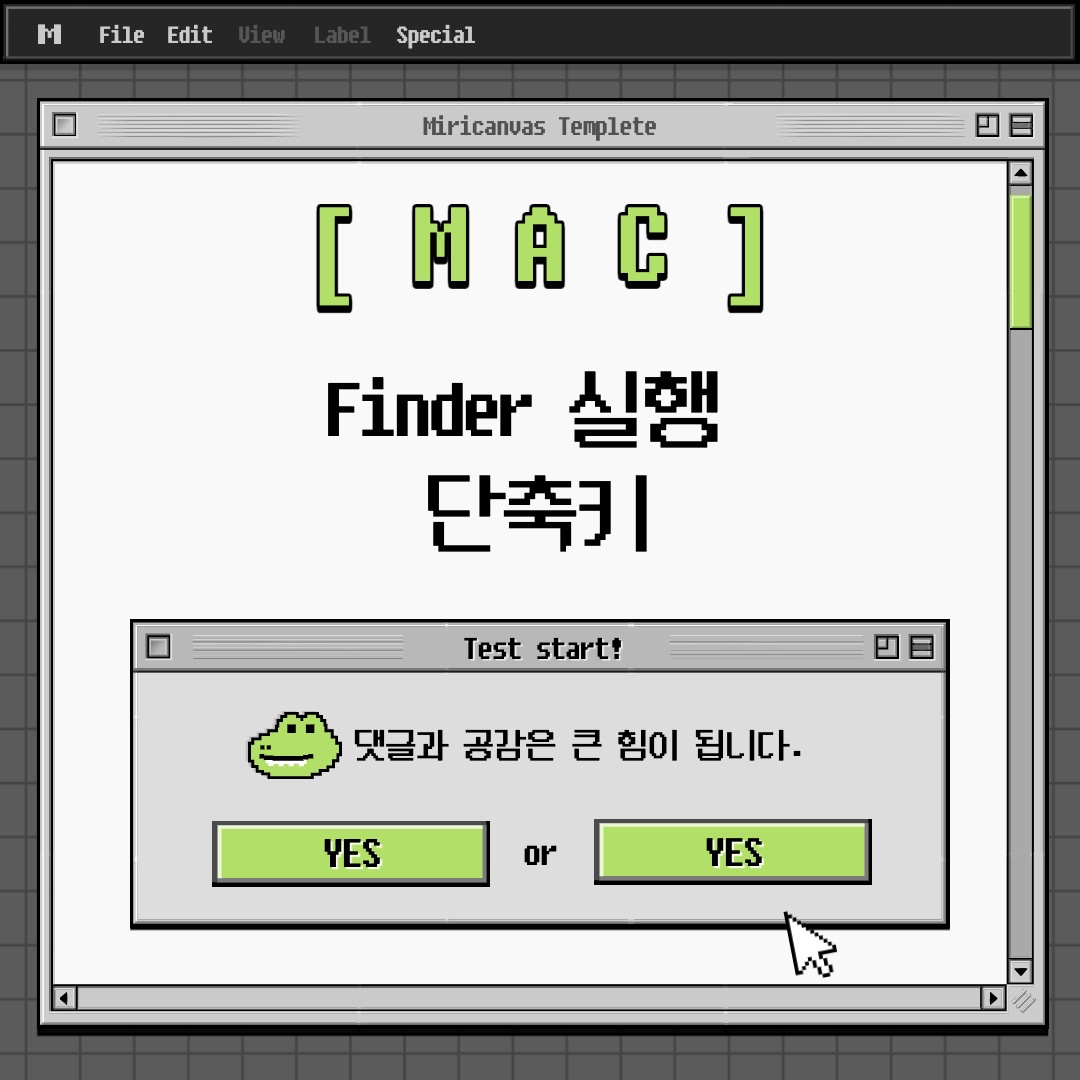
- Finder ?
: 윈도의 파일 탐색기와 같다고 생각하시면 됩니다.
맥 사용 중에 파일 탐색기를 열고 싶으시다면 바로 파인더 단축키로 파인더를 실행 후, 검색하시면 편리합니다.
Finder 실행 단축키
- Option⌥ + Command⌘ + space bar
- 스페이스 바 바로 양 옆에 있는 두개의 키이기 때문에 순서대로 쫘락 눌러주시면 됩니다.
- 생각보다 자주 사용하게 되는 단축키에요.
728x90
'MAC tip' 카테고리의 다른 글
| [MAC] 맥 화면 캡쳐(스크린샷) 단축키 (0) | 2021.06.05 |
|---|---|
| [MAC] 맥 이모지( emoji, 이모티콘 ) 입력 단축키 (0) | 2021.06.02 |
| [MAC] 맥 브라우저 새로고침 (+ Chrome 강력 새로고침 ) (0) | 2021.05.31 |
| [MAC] 맥 파일 복사, 붙여넣기, 잘라내기 단축키 (0) | 2021.05.19 |